Over the next 24 hours, everyone should gain access to the Phish Alert Button in their Outlook email client. This will appear different ways on different devices such as phones but the concept and icon will be the same. Below are directions for how to interact with the Phish Alert Button depending on which version of Outlook you are using. They are listed below before the full description:
- Desktop Outlook Client
- Browser (Chrome, Edge, Firefox, Safari, etc) Email
- Android Outlook Mobile App
- iOS Outlook Mobile App
Look for the “Phish Alert” button on the right hand side of the Home or Message tabs ribbon.

Browser (Chrome, Edge, Firefox, Safari, etc) Email:
The “Phish Alert” button can be accessed by clicking the three little dots in the upper right hand corner of the email and then selecting the button in the drop down menu that opens.
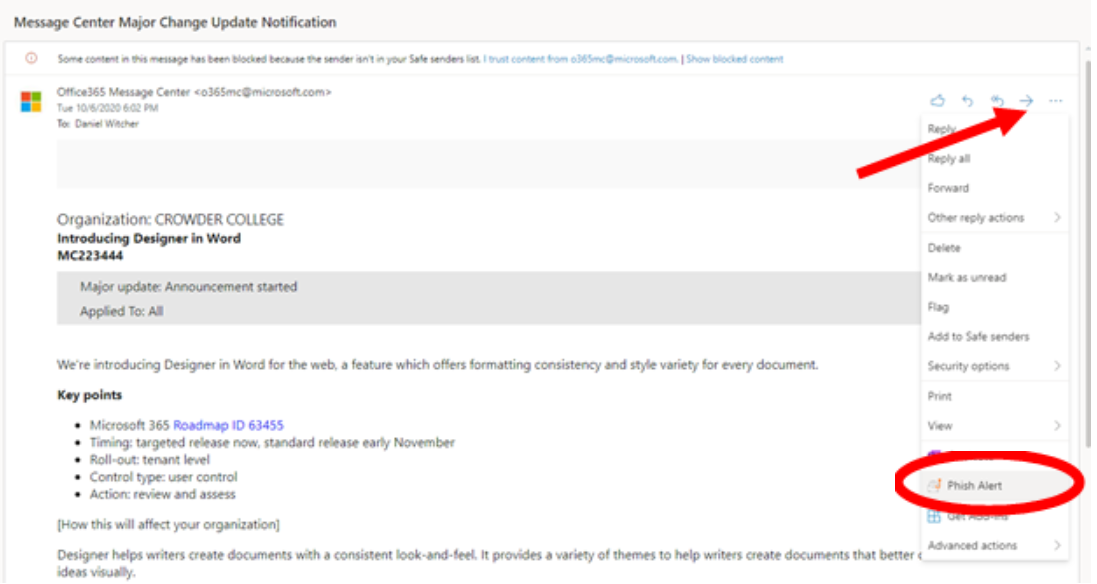
Outlook mobile app (Android):
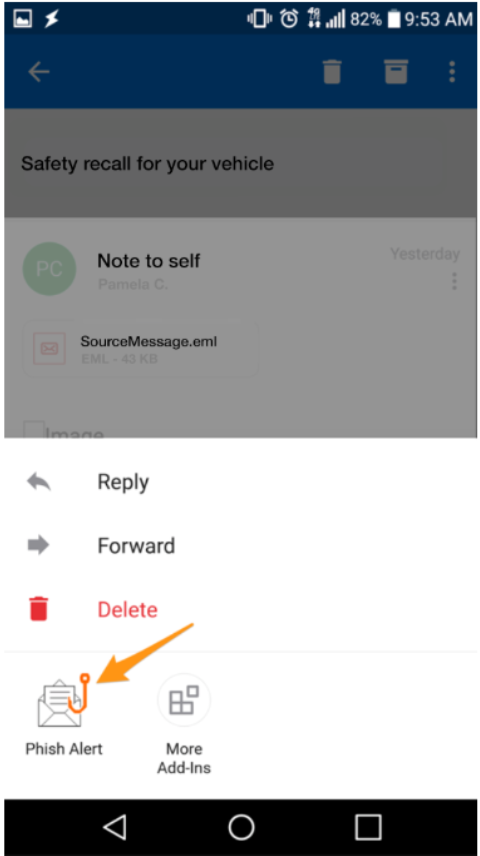
Outlook mobile app (iOS; Apple)
Finish reporting the email as phishing